Online-Hilfe – zu «Mein Konto»
Meine Daten ändern
Nachbestellung von Produkten
Ihr Visitenkartenvorrat geht zur Neige? Sie benötigen einen zweiten Stempel oder eine neue Textplatte? Kein Problem! Ihre Vorlagen bleiben über Jahre hinweg in Ihrem Kundenkonto gespeichert und können mit wenigen Klicks nachbestellt werden.
Schritt 1
- Loggen Sie sich mit Ihrer Mailadresse und Ihrem Passwort ein
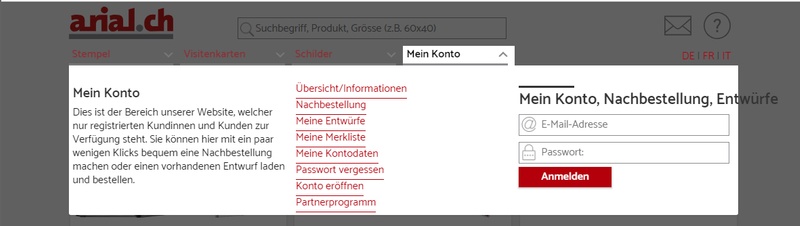
Schritt 2
Ihnen wird nun die Übersicht Ihrer bisherigen Bestellungen gezeigt.
- Sie können Ihre Visitenkarten oder Stempel ohne Änderung nachbestellen. Ein Klick auf den Button «Ohne Änderung» zeigt Ihnen direkt die Vorschau des Produkts. Sie bestätigen diese nochmals, wählen die Menge (Bei Stempeln auch die Abdruck- und Gehäusefarbe) und legen das Produkt in den Warenkorb.
- Wenn Sie vor der Bestellung noch Änderungen vornehmen möchten, klicken Sie den Button «Mit Änderung». Ihnen wird nun die Bearbeitungsoberfläche geöffnet. Sie können Ihre Gestaltung anpassen, die Vorschau kontrollieren und das Produkt in den Warenkorb legen.
- Bei den meisten Stempelmodellen haben Sie die Möglichkeit die Textplatte auszuwechseln. Wenn Ihr Stempelabdruck nicht mehr aktuell ist, wählen Sie «nur Textplatte». Ihnen wird ebenfalls die Bearbeitungsoberfläche geöffnet, wo Sie Ihre Änderungen vornehmen können. Wenn Sie die Vorschau kontrolliert haben, vergessen Sie nicht die richtige Abdruckfarbe zu wählen! Zu Ihrer Textplatte liefern wir Ihnen auch gleich das passende neue Stempelkissen. Wie Sie die Textplatte auswechseln und warum Sie auch das Kissen wechseln sollten, erfahren Sie hier.
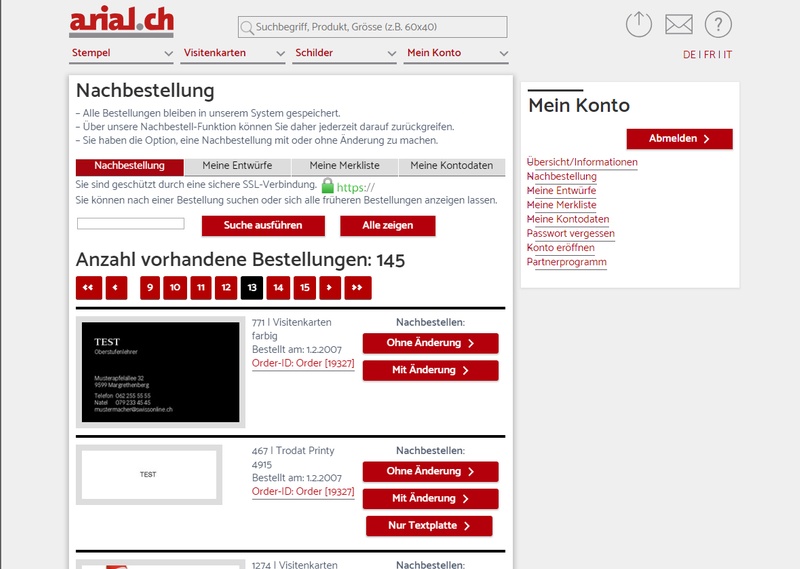
Weitere Funktionen
- Wenn Sie schon viele Bestellungen gemacht haben, hilft Ihnen vielleicht die Suche. Sie können Textteile Ihrer Gestaltung, die Bestellnummer einer bestimmten Bestellung oder die Nummer des gesuchten Stempels in das Suchfeld eingeben und die Suche ausführen. Ihnen werden dann alle Artikel angezeigt, die zum Begriff passen.
- Neben jedem Artikel steht, wann Sie ihn bestellt haben und welcher Bestellnummer er zugeordnet ist. Klicken Sie auf die rote Bestellnummer, so sehen Sie sogar, welche Menge Sie bestellt haben. Bei Stempeln wird Ihnen auch die Abdruckfarbe und Gehäusefarbe angezeigt, die Sie letztes Mal gewählt haben.
Meine Entwürfe: speichern und laden
Sie können beliebig viele Gestaltungen als Entwurf abspeichern. Ein Entwurf kann dann zu einem späteren Zeitpunkt wieder geladen, weiter bearbeitet oder direkt bestellt werden.
Warum muss ich mich anmelden, um Entwürfe zu speichern?
Entwürfe und hochgeladene Bilder wollen wir so abspeichern, dass diese auch beim nächsten Besuch wieder für Sie zur Verfügung stehen. Dazu müssen wir wissen, für wen wir die Daten speichern. Ihre Entwürfe und Ihre Bilder sollen Ihnen, und nur Ihnen, zur Verfügung stehen.
Die eingegebenen Daten behandeln wir absolut vertraulich. Wir geben keine Daten weiter und schreiben Sie auch nicht zu Werbezwecken an.
Wie lade ich einen Entwurf, welcher früher erstellt wurde?
Wählen Sie «Mein Konto», dann «Meine Entwürfe». Nachdem Sie Ihre Zugangsdaten eingegeben haben, können Sie jeden früheren Entwurf öffnen.
Meine Adresse anpassen
In Ihrem Kundenkonto können Sie jederzeit Ihre Adresse anpassen. Diese Änderung wird von unserem System wie einen Wohnortswechsel aufgefasst und nach der nächsten Bestellung im internen System aktiv.
Schritt 1
Wenn Sie sich einloggen, gelangen Sie automatisch auf die Steite mit den Nachbestellungen:
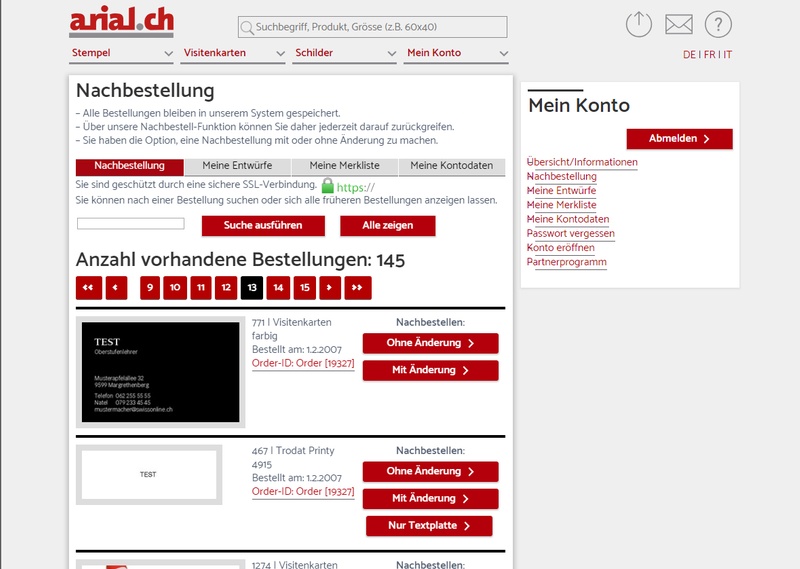
Schritt 2
Klicken Sie auf "Mein Konto", so wird Ihnen die Übersicht über Ihre Adressdaten gezeigt:
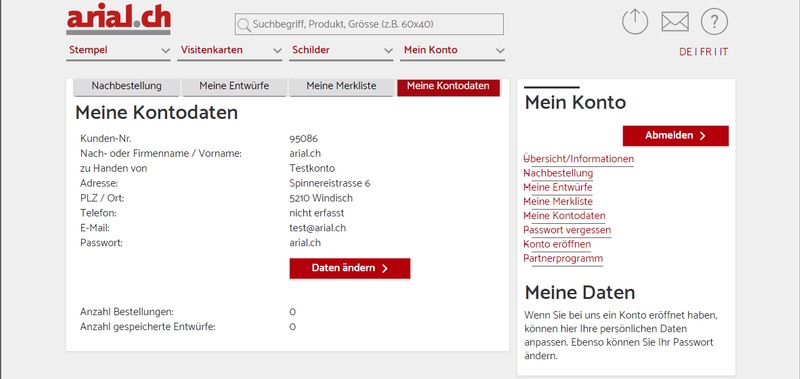
Schritt 3
Mit einem Klick auf "Daten ändern" werden die Felder aktiv. Sie können nun Ihre neuen Adressdaten, Ihre neue Mailadresse oder Ihr neues Passwort eingeben. Hier können Sie auch Ihre Anschrift von "Privatperson" auf "Firma" ändern, damit Sie über dem Namen den Firmennamen eintragen können.
Bestätigen Sie mit einem Klick auf "Speichern".
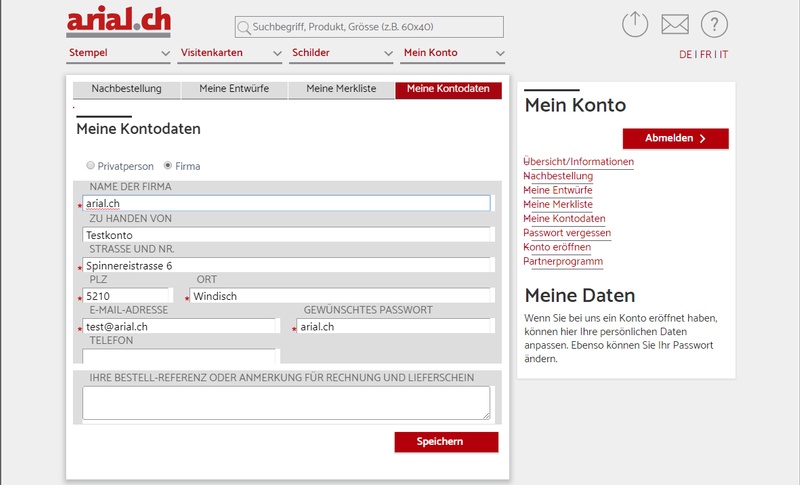
Achtung:
Ändern Sie Ihre Adresse erst nach einer Bestellung, beeinflusst die Änderung die Lieferadresse nicht mehr, da der Lieferschein im Moment der Bestellaufgabe entsteht. Wenn Sie nach der Bestellung merken, dass Ihre Adresse nicht komplett oder fehlerhaft ist, wenden Sie sich bitte umgehend an den Kundendienst.
Da die Änderung der Adresse vom System wie ein Wohnortswechsel gehandhabt wird, ist es nicht möglich, im selben Kundenkonto mehrere Rechnungsadressen hinterlegen zu lassen. Sie benötigen für jede Firma, für jede Rechnungsadresse ein separates Konto.
Mein Konto: Passwort ändern
Es gibt verschiedene Gründe, warum Sie Ihr Passwort ändern möchten oder müssen:
-
Sie gehören zu den Sicherheitsbewussten, die alle 6 Monate neue Passwörter vergeben.
-
Wenn wir Ihr Kundenkonto eingerichtet haben um Ihnen Vorlagen zu hinterlegen, so wird ein Standard-Passwort festgelegt, das Sie vielleicht anpassen möchten.
-
Sie betreuen ein Firmenkonto und müssen dieses zur Betreuung an einen anderen Mitarbeiter übergeben.
-
Sie haben Ihr Passwort vergessen, mussten es per Mail anfordern, und möchten nun ein neues Passwort hinterlegen, welches Sie sich besser merken können.
Schritt 1
Mit wenigen Klicks ändern Sie Ihr Passwort. Klicken Sie auf "Mein Konto", danach auf "Meine Kontodaten" und loggen Sie sich ein. Ihnen werden nun Ihre hinterlegten Adressdaten gezeigt:
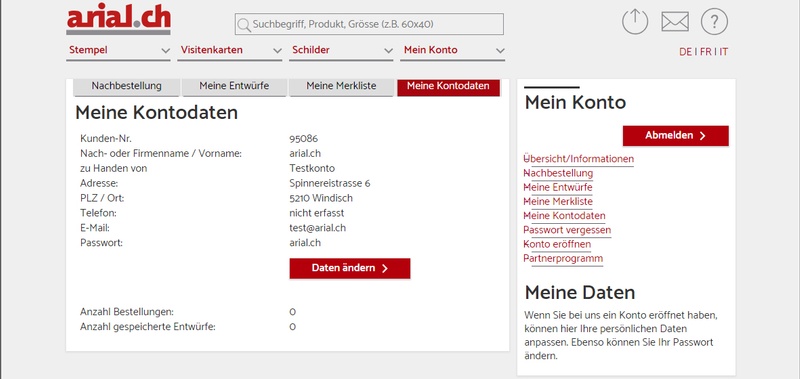
Schritt 2
Klicken Sie auf "Daten ändern". So werden alle Datenfelder aktiv, Sie können Ihr Passwort, Ihre Mailadresse, Ihre Adresse ändern. Schliessen Sie den Prozess mit "Speichern" ab.
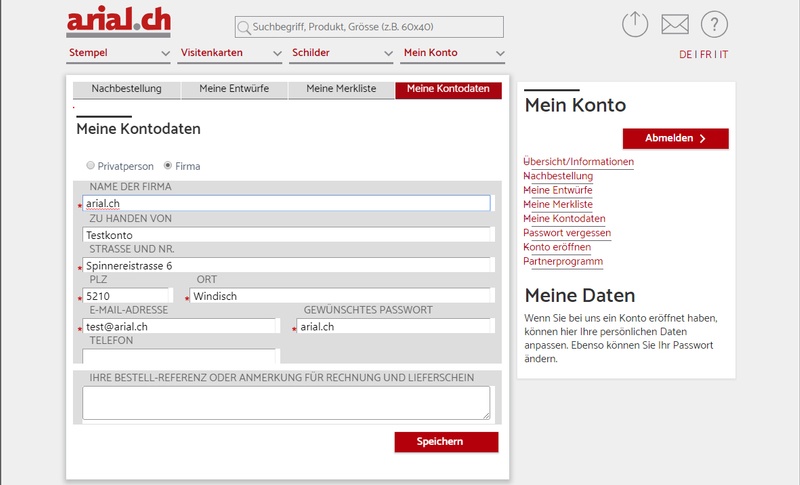
Mein Konto: Passwort vergessen
Ihre letzte Bestellung ist schon länger her und Sie haben unterdessen Ihr Passwort vergessen? Kein Problem, wir senden es Ihnen zu. Klicken Sie auf «Mein Konto», danach auf «Passwort vergessen» und geben Sie Ihre Mailadresse ein, mit der Sie letztes Mal bestellt haben. Mit einem Klick auf «Passwort anfordern» wird Ihnen Ihr Passwort an die eingegebene Mailadresse geschickt.
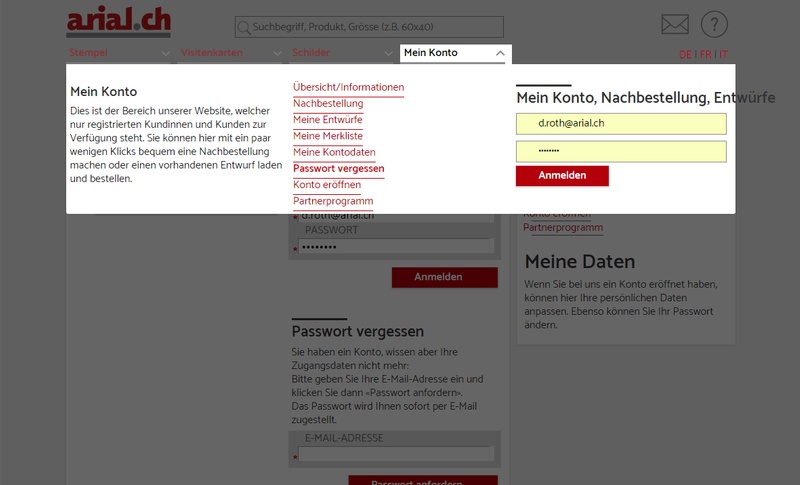
- Wenn Sie Ihre angeforderte Mail nicht finden, ist sie vielleicht im Spamordner gelandet.
- Wenn Ihnen das System mitteilt, dass zu Ihrer Mailadresse kein Kundenkonto gefunden werden konnte, haben Sie vielleicht mit einer anderen Mailadresse bestellt. Versuchen Sie es nochmals mit einer alternativen Mailadresse.
- Es kann auch sein, dass Ihre Mailadresse fehlerhaft oder nicht mehr gültig ist, vielleicht durch einen Flüchtigkeitsfehler beim Eintragen oder durch einen Adress-, Arbeits- oder Anbieterwechsel. In solchen Fällen melden Sie sich bitte beim Kundendienst, wir spüren Ihr Kundenkonto auf und helfen Ihnen weiter.
Online-Hilfe – zum Bereich «Stempel»
Bearbeitung und Formatierung von Stempel-Texten
Dieses kurze Video zeigt, wie Sie die vorhandenen Mustertexte mit unserem Online-Editor bearbeiten können. Sie können auch die Textgrösse oder Schriftart ändern. Text kann fett oder kursiv gesetzt werden.
Video – Texte bearbeiten und formatieren
Dieses kurze Video zeigt, wie Sie mit unserem Online-Editor einen neuen Textblock zu einer Gestaltung hinzufügen können. Unsere Mustergestaltungen können mit beliebig vielen weiteren Texten ergänzt werden.
Video – Texte zu einer Stempel-Gestaltung hinzufügen oder entfernen
Dieses Video zeigt, wie Sie in der Stempelgestaltung Texte ganz einfach bündig ausrichten können. Um Texte auf dem Stempel präzise linksbündig, rechtsbündig oder zentriert auszurichten stellt unser Online-Editor Hilfslinien und intelligente Funktionen zur Verfügung.
Video – Texte in einer Gestaltung ausrichten
Bearbeitung und Formatierung von Rundsatz-Texten
Dieses kurze Video zeigt, wie Sie die Texte der Stempelgestaltung in unseren Gestaltungsvorlagen für Rundstempel in unserem Online-Editor bearbeiten können.
Video – Rundtext bearbeiten
Dieses kurze Video zeigt, wie Sie eine Stempel-Gestaltung für einen Rundstempel komplett selber in unserem Online-Editor erstellen können
Video – Rundtext einfügen
Dieses kurze Video zeigt, wie Sie Elemente der Stempelgestaltung aus einer Vorlage für Rundstempel in unserem Online-Editor entfernen können.
Video – Rundtext entfernen
Stempel: Video-Anleitungen zum Thema «Rundsatz»
Unser Online-Editor erlaubt es, Rund-Texte zu setzen. Sie können aber auch eine Vorlage für den gewünschten Rundsatz in einem Grafik-Programm gestalten. Diese Datei können Sie in unsere Website hochladen und damit einen Stempel bestellen. Mehr zu diesem Thema finden Sie im Artikel «Stempel mit Ihrer eigenen Datei».
Bearbeitung und Formatierung von Tabellen
Dieses Video zeigt, wie Sie mit unserem Online-Editor eine tabellarische Darstellung für einen Buchungsstempel gestalten können.
Video – Buchungs-Stempel mit einer Tabelle gestalten
Dieses Video zeigt, wie Sie eine Tabelle in eine Stempelgestaltung einfügen können.
Video – Tabelle einfügen
Verschiedene unserer Vorlagen haben einen Rahmen um den Text oder eine Tabelle. Dieses kurze Video zeigt, wie Sie einen Rahmen oder eine Tabelle entfernen können.
Video – Rahmen oder Tabelle entfernen
Dieses Video zeigt, wie Sie in einer Tabelle zwei oder mehrere Zellen zu einer Zelle verbinden können.
Video – Zellen in Tabellen verbinden
Dieses Video zeigt, wie Sie in einer Tabelle verbundene Zellen trennen können.
Video – Zellen in Tabellen trennen
Dieses kurze Video zeigt, wie Sie Texte innerhalb von Tabellenzellen ausrichten können.
Video – Text in Tabellen ausrichten
Dieses Video zeigt, wie Sie in einer Tabelle zusätzliche Spalten und Zeilen hinzufügen können.
Video – Spalten und Zeilen in einer Tabelle einfügen
Hinzufügen oder Entfernen eines Rahmens
Ein Rahmen ist ein beliebtes Gestaltungs-Element für Stempel. Dieses kurze Video zeigt, wie Sie einen Rahmen oder eine Tabelle hinzufügen können.
Video – Rahmen einfügen
Verschiedene unserer Vorlagen haben einen Rahmen um den Text oder eine Tabelle. Dieses kurze Video zeigt, wie Sie einen Rahmen oder eine Tabelle entfernen können.
Video – Rahmen oder Tabelle entfernen
Eigene Bilder, Logos und Grafiken einfügen
Sie können problemlos ein eigenes Bild, Logo oder eine Grafik hochladen und diese in die Stempelgestaltung einfügen. Dieses kurze Video zeigt, wie das Hochladen geht. Beachten Sie bitte auch unsere Hilfestellungen zur nötigen Auflösung für eine gute Qualität.
Video – Bilder für Stempel hochladen
Sie können bei unseren Mustergestaltungen problemlos Ihr eigenes Bild, Logo oder eine Grafik hinzufügen. Dieses Video zeigt, wie Sie das in unserem Online-Editor machen können.
Video – Bilder auf einen Stempel einfügen
Dieses kurze Video zeigt, wie Sie ein Bild, Logo oder eine Grafik aus einer Stempelgestaltung entfernen können
Video – Bilder von einem Stempel entfernen
Ein hochgeladenes Bild oder Logo lässt sich ganz einfach in unserem Online-Editor vergrössern oder verkleinern. Dieses kurze Hilfe Video zeigt, wie das geht. Bitte beachten Sie auch den kurzen Artikel «Warum kann ich mein Bild oder Logo nicht so gross machen wie ich will?».
Video – Bilder, Logos oder Grafiken vergrössern und verkleinern
Stempel mit Upload einer Datei
Stempel bestellen mit Ihrer eigenen Datei
Unsere Website stellt den besten Online-Editor für die Gestaltung von Stempeln zur Verfügung. Tausende von Vorlagen mit vielen Schriften, Tabellen und sogar Rundsatz stehen zur Verfügung und können ganz einfach den eigenen Bedürfnissen angepasst werden. Sie können aber Ihren Stempel auch mit einem Programm lokal auf Ihrem Computer gestalten und danach die fertige Datei hochladen. Sie können Ihren Stempel mit folgenden Programmen gestalten: Jedes beliebige Grafikprogramm, Microsoft Word, Microsoft Excel, Microsoft PowerPoint.
Gestalten Sie Ihren Stempel mit dem Programm ihrer Wahl. Speichern Sie diese Datei als PDF- oder EPS-Datei ab. Wählen Sie dann auf unserer Website die Option «Bestellen mit Ihrer eigenen Datei».
Video – Stempel mit einer PDF-Datei
Gestalten Sie Ihren Stempel mit Micorsoft WORD auf Ihrem lokalen Computer. Laden Sie danach die fertige Word-Datei hoch. Dieses Video zeigt, wie die Bestellung mit einer Word-Datei funktioniert.
Video – Stempel mit einer Word-Datei
Microsoft Excel eignet sich sehr gut zur Gestaltung von Buchungsstempeln und Tabellenstempeln. Sie können in Excel beliebig Zellen verbinden und den einzelnen Zellen beliebige Rahmen zuweisen. Laden Sie danach die fertige Excel-Datei hoch. Dieses Video zeigt, wie die Bestellung mit einer Excel-Datei funktioniert.
Video – Stempel mit einer Excel-Datei
Auflösung und Dateiformate
Das wichtigste Kriterium für eine gute Qualität Ihres Stempels: die Auflösung der Grafik
Für eine einwandfreie Qualität des Stempels sollte die hochgeladene Grafik eine Auflösung von mindestens 600 dpi haben. Nicht geeignet sind Bilder, welche von einer Webseite kopiert wurden. Diese haben nur eine Auflösung von 72 dpi. Unser Online-Editor analysiert Ihre hochgeladene Grafik und beschränkt die maximale Grösse, so dass sich immer eine einwandfreie Qualität ergibt. Wenn Sie Ihr hochgeladenes Logo oder Ihre Grafik also nicht auf die gewünschte Grösse vergrössern können, ist die Auflösung der Grafik nicht hoch genug.
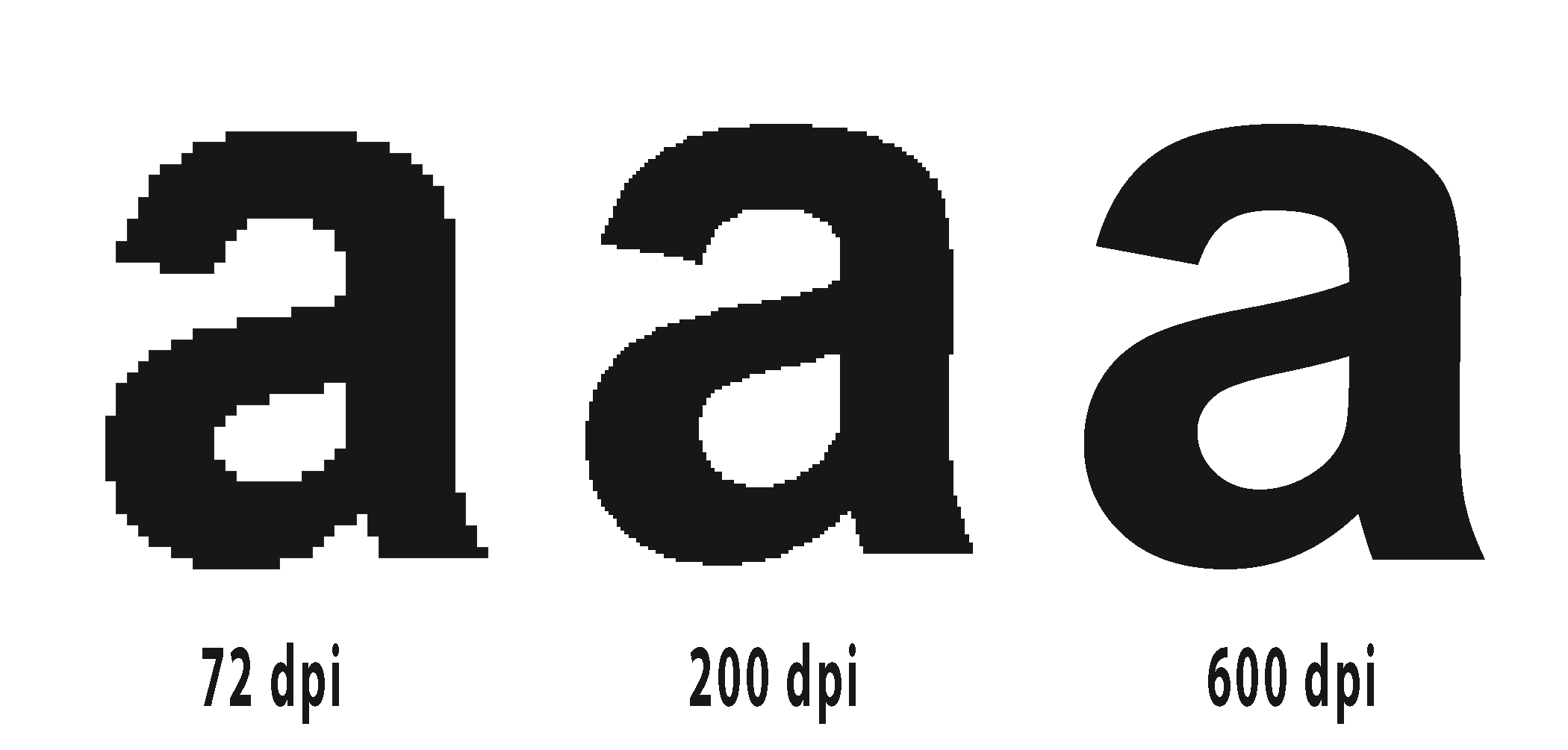
Detaillierte Informationen zur Bildauflösung finden Sie unter folgenden Links:
https://de.wikipedia.org/wiki/Bildauflösung
https://helpx.adobe.com/de/photoshop/using/image-size-resolution.html
Dateiformate für Bilder und Logos bei Stempeln
Sie können Dateien in verschiedenen Formaten hochladen. Eine genügend grosse Auflösung ist aber wichtiger als das Datei-Format. Es gilt für alle Formate: Die Auflösung sollte für Stempel mindestens 600 dpi sein. Lesen Sie darum bitte auch die Hinweise zur Auflösung.
Sie können Schwarz-Weiss-Bilder und Farb-Bilder hochladen. Farb-Bilder werden vom System in ein Schwarz-Weiss-Bild umgewandelt.
- jpg/jpeg, tif, bmp sind alle sehr gut geeignet für Stempel.
- png ist gut geeignet für Stempel. Achtung: Bilder im Format «png» werden häufig für die Darstellung in Webseiten verwendet. Lesen Sie bitte die Hinweise zur Auflösung.
- gif wird vor allem für die Darstellung in Webseiten verwendet. Bilder im Format «gif» sind selten geeignet, denn die Auflösung ist meist zu gering.
- eps ist sehr gut geeignet für Stempel.
- pdf ist sehr gut geeignet für Stempel. PDF-Dateien kommen meist dann zum Einsatz, wenn Sie eine fixfertige Gestaltung hochladen möchten. Dieser Vorgang ist etwas anders. Bitte lesen Sie dazu die Hinweise im Artikel «Stempel bestellen mit einer fertigen Datei».
- psd kann nicht hoch geladen werden.
Informationen zu Bildern und Logos bei Stempeln
Unser Online-Editor für Stempel erlaubt es Ihnen, auf sehr einfache Art und Weise eine Grafik hochzuladen und diese für einen Stempel zu verwenden. Für eine einwandfreie Qualität des Stempels sollte die hochgeladene Grafik eine Auflösung von 600 dpi haben. Nicht geeignet sind Bilder, welche von einer Webseite kopiert wurden, denn diese haben immer eine zu geringe Auflösung.
Pixel-Grafiken und Vektor-Grafiken
Es gibt zwei verschiedene Arten von Grafikdateien: Vektor-Grafiken und Pixel-Grafiken. Beide können Sie für einen Stempel verwenden und in unserer Website hochladen.
Pixel-Grafiken
Pixel-Grafiken bestehen aus Bildpunkten, den sogenannten Pixeln. Bilder, die mit einer Kamera gemacht werden, sind immer Pixel-Bilder. Aber auch ein Logo oder eine Grafik kann ein Pixelbild sein. Die Darstellungsqualität und die Schärfe eines Pixelbildes sind von der Auflösung abhängig. Pixel-Grafiken existieren in vielen verschiedenen Formaten: *.jpg, *.jpeg, *.png, *.tif, *.bmp, *.gif
Vektorgrafiken
Vektorgrafiken sind mathematische Beschreibungen von Linien. Solche Grafiken können beliebig vergrössert werden, ohne dass die Qualität darunter leidet. Vektorgrafiken haben meist die Endung *.eps oder *.pdf.
Wenn Sie eine Vektorgrafik hochladen, wird diese mit einer Auflösung von 600 dpi gerastert. Das ergibt eine einwandfreie Stempel-Qualität.
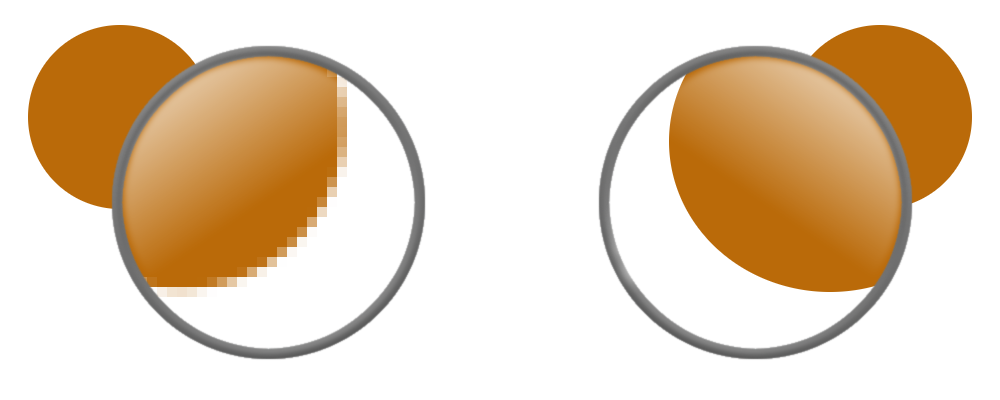
Hilfe zum Thema «Symbole»
Wir bieten zahlreiche Symbol-Schriften an, welche für Stempel verwendet werden können. Da es sich dabei um Schriften handelt, muss die Änderung der Grösse gleich vorgenommen werden wie bei einem Text.
Warum kann ich mein Bild oder Logo nicht so gross machen wie ich will?
Für eine einwandfreie Qualität des Stempels sollte die hochgeladene Grafik eine Auflösung von mindestens 600 dpi haben. Nicht geeignet sind Bilder, welche von einer Webseite kopiert wurden. Diese haben nur eine Auflösung von 72 dpi. Unser Online-Editor analysiert Ihre hochgeladene Grafik und beschränkt die maximale Grösse, so dass sich immer eine einwandfreie Qualität ergibt.
Wenn Sie Ihr hochgeladenes Logo oder Ihre Grafik also nicht auf die gewünschte Grösse vergrössern können, ist die Auflösung der Grafik nicht hoch genug.
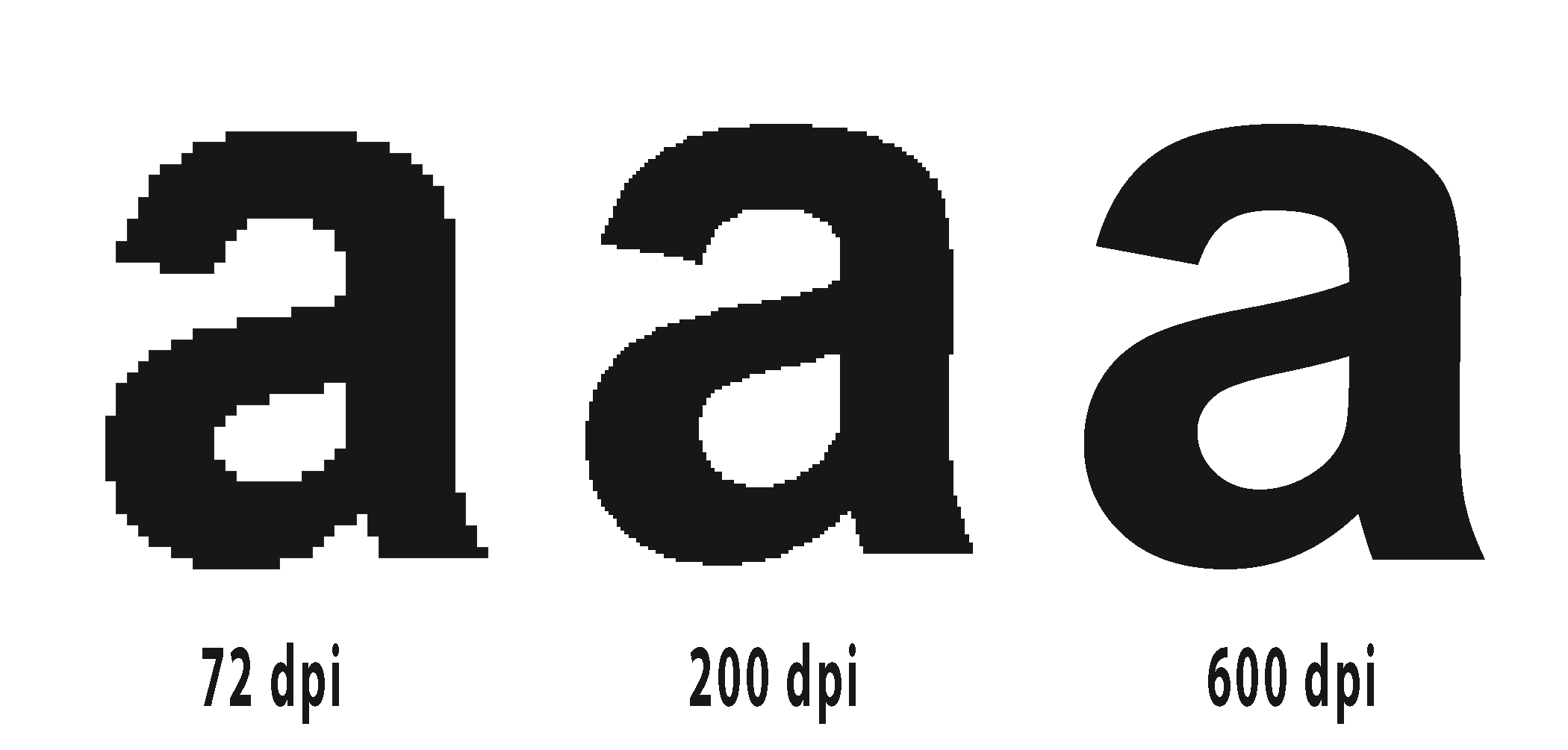
Detaillierte Informationen zur Bildauflösung finden Sie unter folgenden Links:
https://de.wikipedia.org/wiki/Bildauflösung
https://helpx.adobe.com/de/photoshop/using/image-size-resolution.html
Hilfe zu Symbolen
Symbole wie ein Telefon, ein E-Mail-Signet oder Kästchen zum Ankreuzen sind beliebte Bestandteile von Stempel-Gestaltungen. Dieses kurze Video zeigt, wie Sie solche Symbole in eine Stempelgestaltung einfügen können.
Video – Symbole einfügen
Dieses kurze Video zeigt, wie Sie Symbole (Kästchen zum Ankreuzen, Telefon- oder E-Mail-Signet) in einer Stempel-Gestaltung entfernen können.
Video – Symbole entfernen
Dieses kurze Video zeigt, wie Sie Symbole (Kästchen zum Ankreuzen, Telefon- oder E-Mail-Signet) in einer Gestaltung bearbeiten können.
Video – Symbole bearbeiten
Kissen wechseln, nachtränken
|
1. Drücken Sie den Stempelkopf ca. 4mm und arretieren Sie diesen durch Drücken der seitlichen Knöpfe. |
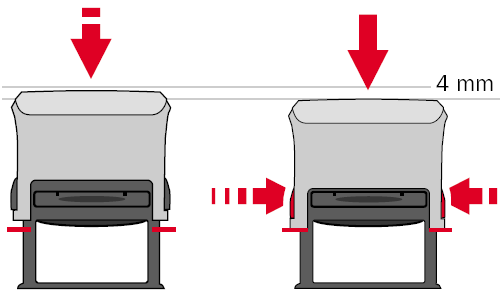 |
|
2. Drücken Sie den «Click-Out-Knopf»: das Kissen wird ausgeworfen. |
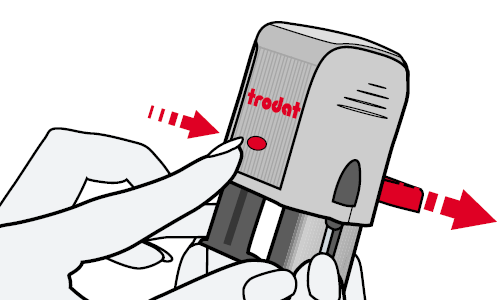 |
|
3. Setzen Sie das neue Kissen ein. |
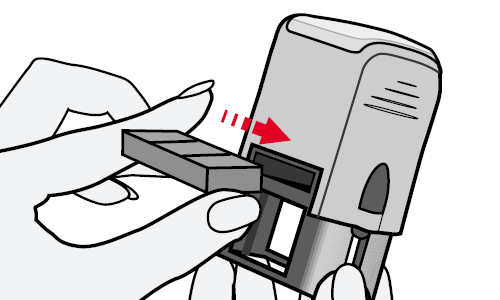 |
|
4. Machen Sie einen Stempelabdruck; die Arretierung des Stempel-Kopfes wird dadurch wieder gelöst. |
Video – Kissenwechsel beim Trodat Printy
Wenn Sie bereits einen Stempel besitzen, dessen Textplatte nicht mehr aktuell ist, lohnt es sich die Textplatte auszutauschen statt einen neuen Stempel zu kaufen. Sie sparen Geld, weil eine Textplatte günstiger ist als der komplette Stempel. Und Sie sparen Zeit, weil Textplatten schnell produziert und per A-Post verschickt werden. So sind sie, vor 16 Uhr bestellt, bereits am nächsten Tag in Ihrem Briefkasten.
Um die Textplatte auszutauschen gehen Sie folgendermassen vor:
- Drücken Sie den Stempelkopf ganz nach unten und arretieren Sie diesen durch Drücken der seitlichen Knöpfe. Die Textplatte ist nun sichtbar.
- Lösen Sie die Textplatte vom Gehäuse ab. Sie ist mit doppelseitigem Klebeband aufgeklebt. Wenn nötig nehmen Sie einen spitzen Gegenstand.
- Die neue Textplatte verfügt auch über ein doppelseitiges Klebeband. Lösen Sie die Schutzfolie ab. Kleben Sie die Textplatte mittig und gerade auf. Lösen Sie die Arretierung durch einen Druck auf den Deckel, wie wenn Sie stempeln würden.
- Ersetzen Sie auch das Stempelkissen, wie unter Kissenwechsel beschrieben wird. Ihr Stempel ist nun wieder funktionsbereit.
Wichtig: wir liefern zu jeder neuen Textplatte das passende Ersatzkissen mit. Auch wenn Ihr altes Kissen noch genügend Farbe zu haben scheint, so sind doch von der alten Textplatte tiefe Druckstellen im Kissen, die den Abdruck der neuen Textplatte beeinflussen können. Daher empfehlen wir immer beim Austausch der Textplatte auch das Kissen zu wechseln.
Nachtränken von Impressor-Stempeln
Der Farbspeicher beim Impressor ist in der Textplatte integriert. Daher ist kein extra Stempelkissen erforderlich. Das Nachtränken des Stempels ist wie unten beschrieben möglich. Wichtig: Verwenden Sie nur für Impressor vorgesehen Tinte.
 |
1. Um die Textplatte nachzutränken setzen Sie zuerst den Staubschutzdeckel unten auf das Gerät. |  |
5. Geben Sie einige Tropfen Tinte in die vorgesehenen Öffnungen. |
 |
2a. Nehmen Sie die obere Kappe vom Griff ab indem Sie diese an der vorgeformten Griffmulde abheben. |  |
6. Legen Sie die Textplatte wieder auf die Zentrierungs-Markierungen des Staubschutzdeckels. Nehmen Sie das Stempelgerät und platzieren es wieder exakt auf dem Staubschutzdeckel. |
 |
2b. Richten Sie den «Auswerferstift» mit dem Schlitz aus. |  |
7. Durch einen leichten Druck auf den Griff des Gerätes wird die Textplatte wieder exakt montiert. |
 |
3. Drücken Sie den «Auswerferstift» mit dem Daumen zwischen Ihren Fingern nieder, um die Textplatte aus der Halterung zu drücken. |  |
8. Zum Stempeln entfernen Sie den Staubschutzdeckel wieder. |
 |
4. Nehmen Sie den unteren Staubschutzdeckel wieder ab. Die Textplatte liegt nun lose auf dem Staubschutzdeckel. Sie sehen nun die vier Öffnungen zum Nachtränken |
Nachtränken von EOS-Stempeln
Der Farbspeicher beim Colop Flash EOS ist in der Textplatte integriert. Daher ist kein extra Stempelkissen erforderlich. Das Nachtränken des Stempels ist wie unten beschrieben möglich.
Wichtig: Verwenden Sie nur für Colop Flash EOS vorgesehen Tinte! Diese erhalten Sie direkt hier: Stempelfarbe für Colop Flash EOS
1. Um die Textplatte nachzutränken setzen Sie zuerst den Staubschutzdeckel unten auf das Gerät.
2. Ziehen Sie den blauen Griff ab. Sie sehen nun die Farbeinfüll-Öffnungen.
3. Geben Sie einige Tropfen der speziellen Tinte für Colop Flash EOS Stempel in die vorgesehenen Öffnungen.

4. Stülpen Sie nun den blauen Deckel wieder über die Öffnungen um sie zu verschliessen.
5. Zum Stempeln entfernen Sie den Staubschutzdeckel wieder.
Stempel mit unseren Vorlagen
Vorlagen für alle Arten von Stempeln
Unsere Vorlagen für nahezu alle Arten von Stempeln unterstützen Sie dabei, schnell und einfach einen sauber gestalteten Stempel zu bestellen! Vorlage auswählen – anpassen – fertig! Die einfache Textgestaltung, viele Schriften sowie Logo- oder Grafik-Upload erlauben eine individuelle Erscheinung.
5000 Vorlagen. Nur auswählen – anpassen – fertig.
Zu jedem Stempel-Modell bieten wir eine grosse Auswahl an Gestaltungsvorlagen. Diese können Sie in einen Online-Editor laden und einfach anpassen. Sie können aber auch einfach alle Muster-Elemente löschen und Ihr ganz eigenes Layout gestalten.
Wenn keine Vorlage so richtig passt, können Sie sich auch an unseren Kundendienst wenden. Wir erstellen Ihnen gerne eine passende Vorlage.
Wie kann man Vorlagen anpassen?
Sie finden in der Online-Hilfe unter «Stempel» --> «Texte und Rundsatz bearbeiten» zahlreiche kurze Videos, welche den Vorgang illustrieren.
Weiter zu diesen Videos
Vorlage mit Logo oder Grafik ergänzen
Sie können eine Vorlage problemlos mit Ihrem Logo oder einer Grafik ergänzen. Sie finden in der Online-Hilfe unter «Stempel» --> «Stempel mit Logo oder Bild» zahlreiche kurze Videos, welche den Vorgang illustrieren.
Weiter zu diesen Videos
Vorlagen für alle Arten von Stempeln
In unserem Webshop finden Sie Vorlagen für folgende Arten von Stempeln:
- Adress-Stempel
- Buchungsstempel
- Datumsstempel
- Rundstempel
- Tauchstempel
- Hochzeitsstempel
Sie finden diese in der Navigation unter der Rubrik «Stempel».
Online-Hilfe – zum Bereich «Drucksachen»
Visitenkarten mit Upload einer Datei
Gestalten Sie Ihre Visitenkarten mit dem Programm ihrer Wahl und speichern Sie diese Datei als PDF- oder EPS-Datei ab. Wählen Sie dann die Option «Bestellen mit Ihrer eigenen Datei». Dieses kurze Video zeigt, wie es geht.
Video – Visitenkarten mit Upoad einer PDF- oder EPS-Datei
Gestalten Sie Ihre Visitenkarten mit Word und speichern Sie diese Datei als PDF-Datei ab. Wählen Sie dann die Option «Bestellen mit Ihrer eigenen Datei». Dieses kurze Video zeigt, wie es geht.
Video – Visitenkarten mit Upoad einer Word-Datei
Gestalten Sie Ihre Visitenkarten mit PowerPoint und speichern Sie diese Datei als PDF-Datei ab. Wählen Sie dann die Option «Bestellen mit Ihrer eigenen Datei». Dieses kurze Video zeigt, wie es geht.
Video – Visitenkarten mit Upoad einer Powerpoint-Datei
Visitenkarten bestellen mit Ihrer eigenen Datei
Unsere Website stellt einen Online-Editor für die Gestaltung von Visitenkarten zur Verfügung. Tausende von Vorlagen mit vielen Schriften, Tabellen und sogar Rundsatz stehen zur Verfügung und können ganz einfach den eigenen Bedürfnissen angepasst werden. Viele unserer Kundinnen/Kunden bevorzugen es jedoch, ihren Visitenkarten mit einem Programm auf Ihrem lokalen Computer zu gestalten und danach die fertige Datei hochzuladen.
Sie können ihren Visitenkarten mit folgenden Programmen gestalten:
- Jedes beliebige Grafikprogramm (inDesign, Illustrator, CorelDraw, Freehand, …)
- Microsoft Word
- Microsoft PowerPoint
Folgende Formate können hochgeladen werden: EPS, PDF, PSD, DOC, DOCX, XLS, XLSX
Visitenkarten gestalten mit Photoshop, inDesign, Illustrator oder CorelDraw und hochladen als PDF
Gestalten Sie Ihre Visitenkarten mit dem Programm ihrer Wahl und speichern Sie diese Datei als PDF- oder EPS-Datei ab. Wählen Sie dann die Option «Bestellen mit Ihrer eigenen Datei».
Mehr Informationen zum Bestellvorgang mit einer PDF- oder EPS-Datei
Visitenkarten gestalten mit Microsoft WORD
Sie können ihre Visitenkarten auch mit Microsoft Word gestalten. Wenn sie in ihrer Gestaltung Bilder einfügen, müssen Sie jedoch darauf achten, dass diese eine genug hohe Auflösung haben. Sie können dann die Word-Datei in unserer Website laden. Besser ist es jedoch, die Datei zuvor als PDF zu speichern und dieses PDF dann hochzuladen.
Mehr Informationen zum Bestellvorgang mit einer Word-Datei
Mehr Informationen zum Bestellvorgang mit einer PDF-Datei
Visitenkarten gestalten mit Microsoft POWERPOINT
Microsoft PowerPoint eignet sich auch zur Gestaltung von Visitenkartenn. Sie können dann die PowerPoint-Datei in unserer Website laden. Besser ist es jedoch, die Datei zuvor als PDF zu speichern und dieses PDF dann hochzuladen.
Mehr Informationen zum Bestellvorgang mit einer PowerPoint-Datei
Mehr Informationen zum Bestellvorgang mit einer PDF-Datei
Visitenkarten mit Logo
Sie können aus unseren über 5000 Logos ein passendes Logo suchen und sich mit diesem Logo dann viele verschiedene Gestaltungen anzeigen lassen. Wählen Sie Ihren Favoriten aus und passen Sie die Vorlage weiter an. Dieses Video zeigt, wie das geht.
Video – Logo suchen und Gestaltungen damit anzeigen lassen
Sie können aus unseren über 5000 Logos ein passendes Logo suchen und dieses in Ihre eigene Gestaltung einfügen. Dieses Video zeigt, wie das geht.
Video – Logo aus unserer Datenbank in eine Gestaltung einfügen
Visitenkarten mit Ihrem eigenen Logo
Sie können Ihr eigenes Logo hochladen und in unserem Editor mit Text ergänzen. Sie können aber auch eine unserer Vorlagen auswählen und dann Ihr Logo einfach dazu laden. Beachten Sie dazu unsere Hilfe zur Auflösung.
Video folgt
Richtige Auflösung für Visitenkarten
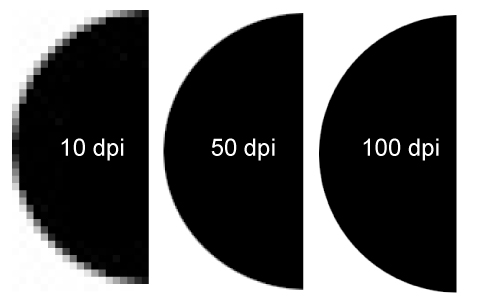
Für eine einwandfreie Qualität der Visitenkarten sollte die hochgeladene Grafik eine genügende Auflösung haben. Nicht geeignet sind Bilder, welche von einer Website kopiert wurden, denn diese haben meistens nur eine Auflösung von 72 oder 96 dpi.
Unser Online-Editor analysiert ihre hochgeladene Grafik und wählt automatisch die maximale Grösse, in der die hochgeladene Grafik in einwandfreier Qualität druckt. Wenn Sie Ihr hochgeladenes Logo oder ihre Grafik also nicht auf die gewünschte Grösse vergrössern können, ist die Auflösung der Grafik nicht hoch genug.
Detaillierte Informationen zur Bildauflösung finden Sie unter folgenden Links:
https://de.wikipedia.org/wiki/Bildauflösung
https://helpx.adobe.com/de/photoshop/using/image-size-resolution.html
Drei verschiedenen Auflösungen
Der Online-Editor kann Bilder in drei verschiedenen Auflösungen verwenden. Nach dem Upload werden Sie nach der gewünschten Auflösung gefragt. Wählen Sie bitte die korrekte Art ihres hochgeladenen Bildes, um eine optimale Qualität zu erhalten.
Wenn Sie bei einem Foto die Option «Logo» wählen, bringt diese keinen Qualitätszuwachs, sondern nur längere Wartezeiten bei der Gestaltung und Verarbeitung. Wählen Sie also wirklich den passenden Bild-Typ.
| Auflösung | Beispiel | Technische Info |
| 216 dpi | Foto von Menschen, Tiere, Landschaften. Für Fotos reicht diese Auflösung. |
Erforderliche Grösse für formatfüllende Darstellung (8,9×5.8 cm): mind. 757×493 px |
| 432 dpi | Logo, Grafik mit Linien, Kreisen und homogenen Flächen | Erforderliche Grösse für formatfüllende Darstellung (8,9×5.8 cm): mind. 1514×986 px |
| 720 dpi |
Bilder, kombiniert mit Text Logo oder Grafik mit feinen Linien |
Erforderliche Grösse für formatfüllende Darstellung (8,9×5.8 cm): mind. 2523×1644 px |
Visitenkarten mit Logo
Sie können Visitenkarten mit Logo auf verschiedene Arten gestalten und bestellen.
- Sie können Ihr eigenes Logo hochladen und in unserem Editor mit Text ergänzen. Sie können dazu auch eine unserer Vorlagen auswählen und dann Ihr Logo einfach dazu laden.
- Sie können aus unseren über 5000 Logos ein passendes Logo suchen und sich mit diesem Logo viele verschiedene Gestaltungen anzeigen lassen. Wählen Sie Ihren Favoriten aus und passen Sie die Gestaltung weiter an.
- Sie können aus unseren über 5000 Logos ein passendes Logo suchen und dieses in Ihre eigene Gestaltung einfügen.
Visitenkarten mit QR-Code
Was ist ein QR-Code?
Wir haben sie bei uns alle schon hin und wieder gesehen: quadratische Codes, ähnlich den Barcodes von Waren aus dem Supermarkt. Häufig tauchen diese abstrakten quadratischen Bilder auf Werbeplakaten, Anzeigen und auch auf Visitenkarten und Stempeln auf.
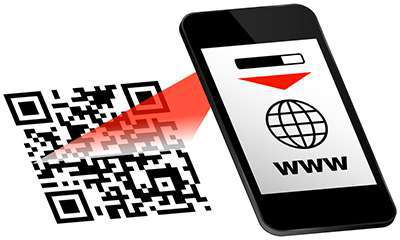
Was macht der QR-Code?
Der QR-Code ist eine verschlüsselte Information. Diese kann ein Name, eine Adresse, eine Telefonnummer oder eine Internetadresse. Der Clou: Aktuelle Smartphones können diesen Code entschlüsseln und als lesbare Daten direkt übernehmen. Enthält der QR-Code beispielsweise Name und Telefonnummer, so können diese Daten von Ihrem Smarpthone gescannt und in Ihre Kontakte übernommen werden. Dies spart das lästige Abtippen oder Eingeben von Adressdaten.
Dieses kurze Video zeigt Ihnen, wie Sie im QR-Code Generator Ihren eigenen QR-Code erstellen und ihn danach in Ihre Visitenkarte einfügen können.
Video – Visitenkarten: QR-Code einfügen
Zweiseitige Visitenkarten
Zweiseitige Visitenkarten mit Vorlagen
Sie möchten eine der angebotenen Vorlagen für die Vorderseite und eine Vorlage für die Rückseite verwenden.
Schritt 1
- Gehen Sie zur Startseite für die Visitenkarten. Wählen Sie die Option «Mit unseren Vorlagen für Beruf & Privat»
.png)
Schritt 2
- Wählen Sie in der grauen Subnavigation «2-seitige Visitenkarten»
.png)
Schritt 3
- Durchsuchen Sie die passenden Kategorien.
- Wählen Sie eine Vorlage für die Vorderseite.
- Wählen Sie eine Vorlage für die Rückseite.
- Klicken Sie «Weiter zur Gestaltung».
.png)
Schritt 4
- Im Online-Editor können Sie dann oben links zur Bearbeitung zwischen Seite 1 und Seite 2 umschalten.
- Klicken Sie «Weiter zur Bestellung» und folgend Sie dem Bestellvorgang.
.png)
Zweiseitige Visitenkarten mit Datei-Upload
Sie haben eine oder zwei eigene PDF-, EPS- oder Word-Dateien und möchten damit zweiseitige Visitenkarten bestellen.
Schritt 1
Gehen Sie zur Startseite für die Visitenkarten. Wählen Sie die Option «Upload einer fertigen PDF-, EPS-, DOC-Datei»
.png)
Schritt 2
- Wählen Sie in der grauen Subnavigation «2-seitige Visitenkarten»
.png)
Schritt 3
- Wählen Sie Quer-Format oder Hoch-Format
.png)
Schritt 4
- Laden Sie Ihre Datei hoch. Klicken Sie «Weiter».
.png)
Schritt 5: Beschneiden auf die richtige Grösse
Wenn Ihre Datei nicht bereits die genaue Grösse des gewählten Produktes hat, müssen Sie diese nun beschneiden.
- Ziehen Sie mit der Maus ein Rechteck um den gewünschten Bereich.
- Die Schaltfläche «Mediengrösse» erzeugt eine Auswahl in der Grösse des Produktes.
- Wählen Sie dann «Grafik beschneiden und weiter».
.png)
Schritt 6: Vorgang wiederholen für Seite 2
- Prüfen Sie das Resultat. Korrigieren Sie oder wählen Sie «Weiter zur Auswahl für Seite 2».
- Wiederholen Sie den Vorgang für die zweite Seite
.png)
Schritt 7
- Wählen Sie nun «Weiter zum Editor».
.png)
Schritt 8
- Wählen Sie nun «Weiter zur Bestellung».
.png)
Schritt 9
- Kontrollieren Sie die Vorschau, wählen Sie «In den Warenkorb» und folgen Sie dem Bestellvorgang.
.png)
Zweiseitige Visitenkarten kombiniert aus 2×einseitig
Sie möchten zwei Möglichkeiten kombinieren, z.B. für die Vorderseite ein Bild hochladen und auf der Rückseite einen QR-Code.
Schritt 1
Gehen Sie zur Startseite für die Visitenkarten. Wählen Sie eine der verfügbaren Optionen für die Gestaltung der Vorderseite Ihrer Visitenkarte.
- Vorlagen für Beruf & Privat
- Upload einer fertigen PDF-, EPS-, DOC-Datei
- Bildersuche mit Layout-Vorschlägen
- Eigenes Bild/Logo mit Layout-Vorschlägen
- Logo-Auswahl mit Layout-Vorschlägen
- QR-Code Generator mit Layout-Vorschlägen
.png)
Schritt 2
- Gestalten Sie die Vorderseite nach Ihren Vorstellungen.
- Speichern Sie diese dann ab durch Klick auf das Disketten-Symbol. Dazu müssen Sie sich registrieren oder mit Ihrem bestehenden Konto anmelden.
.png)
.png)
.png)
Schritt 3: Vorgang wiederholen für Seite 2
- Gehen Sie wieder zur Startseite für die Visitenkarten um Ihre zweite Seite zu gestalten.
.png)
Schritt 4
- Wählen Sie eine der verfügbaren Optionen für die Gestaltung der Rückseite Ihrer Visitenkarte.
- Gestalten Sie die Rückseite nach Ihren Vorstellungen.
- Speichern Sie diese dann ab durch Klick auf das Disketten-Symbol.
- Sie haben nun zwei gespeicherte Layouts.
Schritt 5: Gespeicherte Layouts zusammensetzen
- Gehen Sie zur Startseite für die Visitenkarten.
- Wählen Sie in der Navigation «Zweiseitige Visitenkarten».
-
.png)
Schritt 6
Wählen «Zweiseitig kombiniert aus 2 x einseitig ».
.png)
Schritt 7
- Sie sehen nun links Ihre gespeicherten Entwürfe und Ihre allfälligen früheren Bestellungen.
- Ziehen Sie das gewünschte Layout auf die graue Fläche für die Vorderseite.
- Ziehen Sie das gewünschte Layout auf die graue Fläche für die Rückseite.
- Klicken Sie «Weiter zur Bestellung» und folgen Sie dem Bestellvorgang.
.png)
Zweiseitige Visitenkarten kombiniert aus 2×einseitig
Sie haben bereits früher einseitige Visitenkarten bestellt und möchten diese neu mit einer Rückseite drucken lassen.
Schritt 1
Gehen Sie zur Startseite für die Visitenkarten. Wählen Sie eine der verfügbaren Optionen für die Gestaltung der neuen Rückseite der Visitenkarte.
- Vorlagen für Beruf & Privat
- Upload einer fertigen PDF-, EPS-, DOC-Datei
- Bildersuche mit Layout-Vorschlägen
- Eigenes Bild/Logo mit Layout-Vorschlägen
- Logo-Auswahl mit Layout-Vorschlägen
- QR-Code Generator mit Layout-Vorschlägen
.png)
Schritt 2
- Gestalten Sie die Rückseite nach Ihren Vorstellungen.
- Speichern Sie diese dann ab durch Klick auf das Disketten-Symbol. Dazu müssen Sie sich mit Ihrem bestehenden Konto anmelden.
.png)
.png)
.png)
Schritt 3: Gespeicherte Layouts zusammensetzen
- Gehen Sie zur Startseite für die Visitenkarten.
- Wählen Sie in der Navigation «Zweiseitige Visitenkarten».
-
.png)
Schritt 6
Wählen «Zweiseitig kombiniert aus 2 x einseitig ».
.png)
Schritt 7
- Sie sehen nun links Ihre gespeicherten Entwürfe und Ihre früheren Bestellungen.
- Ziehen Sie das gewünschte Layout auf die graue Fläche für die Vorderseite.
- Ziehen Sie das gewünschte Layout auf die graue Fläche für die Rückseite.
- Klicken Sie «Weiter zur Bestellung» und folgen Sie dem Bestellvorgang.
.png)